Es común que las cámaras fotográficas actuales capturen fotos con gran resolución (muchos megapixeles) y de gran calidad. Aunque esto es muy bueno al momento de querer imprimirlas o querer ver algún detalle en la computadora, en ocasiones los archivos son demasiado grandes como para compartirlos con la familia y amigos a través de internet. Muchos saben que si uno abre cada foto, le cambia el tamaño y la guarda en algún programa de edición de imágenes queda de un mejor tamaño, sin embargo, esta tarea resulta interminable cuando se trata de varias fotos. Afortunadamente he encontrado un programa gratuito que convierte todas las imágenes contenidas en una carpeta. A continuación quisiera compartir con ustedes este programa y las instrucciones de como usarlo:
1. Descargue el programa gratuito Easy Graphic Converter (descarga directa), para Windows.
2. Instale el programa en su computadora.
3. Deberá crear una carpeta en dónde pondrá las fotos que desea convertir (por ejemplo, yo la he llamado "originales grandes", ver imagen abajo).
4. Deberá crear una carpeta en dónde se copiaran las imágenes convertidas (por el momento estará vacía, yo la he llamado "chicas", ver imagen abajo).
5. El siguiente paso será abrir el programa, en el que verá el menú mostrado abajo, deberá dar click en el botón de "Add" y elegir la opción de "Add Directory".
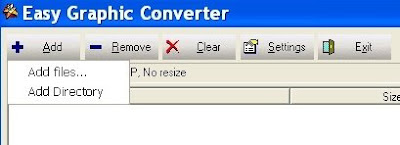
6. Una vez hecho esto, el programa preguntará que tipo de archivos debe incluir para la conversión, yo he elegido los más comunes aunque puede dejar palomeadas todas las opciones.
7. A continuación deberá elegir la carpeta en dónde están las imágenes originales que desea convertir, en este caso yo utilizaré la carpeta "originales grandes".
8. Al elegir la carpeta, el programa desplegará la lista de archivos que va a convertir, ahora deberá dar click al botón de "Settings" para establecer de que manera vamos a convertir las imágenes.
9. Lo primero será elegir el formato que tendrán las nuevas imágenes desplegando la opción de "Output Format" (ver imagen abajo), yo he elegido JPEG ya que es una de las opciones más comunes pero usted podrá elegir otros formatos como .gif, .png o el de su preferencia.
10. Lo siguiente será establecer la carpeta en dónde serán copiados los archivos convertidos, esto lo puede hacer dando click en el icono de la lupa que esta junto a la opción de "Output Directory".
11. Entonces deberá elegir la carpeta en dónde se copiaran los nuevos archivos, en este caso yo utilizaré la carpeta "chicas".
12. A continuación podrá modificar algunas características de las imágenes que permitirán que los archivos nuevos sean de menor tamaño y por lo tanto más manejables. En la imagen de abajo se muestran algunas opciones:
- En la opción de "JPG Quality" usted podrá reducir la calidad de las imágenes (80% es un buen número, suelen quedar prácticamente iguales en calidad pero con menor tamaño de archivo)
- Si desea utilizar las imágenes para agregarlas a un sitio de internet, puede elegir la opción de "Progressive" para permitir que las imágenes se desplieguen más rápido en las páginas web.
- Con la opción de "Resize Option" usted podrá cambiar el tamaño de la imagen o foto, podrá elegir entre no cambiar el tamaño, cambiarlo a un tamaño exacto ("Exact size") que usted indique o utilizar la opción de "Best Fit" para tratar de ajustarla a un tamaño cercano. Un tamaño recomendable es 1024 x 768 ya que es la resolución más común de las pantallas de computadora y porque sigue teniendo un buen tamaño, claro que podrá elegir tamaños menores como 800 x 600, 600 x 480 o el que guste.
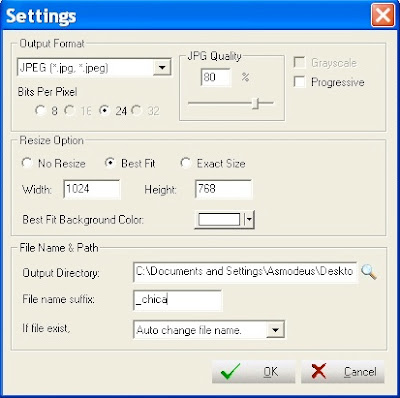
13. Por último, usted podrá elegir un sufijo para los archivos nuevos con la opción de "file name suffix" (ver imagen arriba), en este caso yo elegido el sufijo "_chicas" que será agregado al final de cada nombre de archivo, esto con el fin de diferenciarlas de las fotos originales. En la imagen de arriba se muestra como han quedado las opciones que he elegido para las imágenes que voy a convertir. Una vez que termine de configurar todo, de click en el botón de "OK" para regresar a la ventana principal del programa.
14. Ya esta todo listo para convertir las imágenes, deberá dar click en el botón de "Start" en la esquina inferior izquierda del programa para iniciar el proceso, podrá ver el avance en la barra inferior. Una vez terminado el proceso, verá el mensaje de la imagen de abajo que le pregunta si usted desea generar un reporte, simplemente puede dar click en "no" para continuar.
15. Al terminar el proceso de conversión, usted deberá tener las nuevas imágenes o archivos en la carpeta que creó previamente. En la imagen de abajo se muestran primero las propiedades de la carpeta de imágenes originales (para ver este solo de click al botón derecho del mouse y elija la opción de "propiedades"), el tamaño total de los archivos es de 3.86 MB. En la segunda imagen podemos ver las propiedades de la carpeta de imágenes convertidas (llamada "chicas") con un tamaño total de 795 KB ( o unos 0.75 MB), lo cual es casi 5 veces más chico. Si uno revisa las imágenes, podrá notar que son prácticamente iguales en calidad, solo que ahora tenemos archivos 5 veces más pequeños (o como algunos dicen "más ligeros"; prefiero no utilizar los adjetivos "pesado" o "ligero" para referirme a los archivos debido a que de lo que hablamos es del espacio que ocupan en el disco duro, por lo que pueden ser "chicos" o "grandes". Dado que los archivos o la información en una computadora se traducen en unos y ceros, o en impulsos eléctricos o electrones, y dado que el electrón tiene una masa despreciable, podemos asumir que no existen archivos más pesados o menos pesados, solo de mayor o menor tamaño en cuanto a su ocupación en el disco duro).
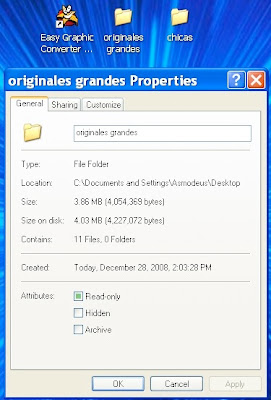
( Si compara la imagen de arriba con la de abajo podrá ver que los archivos ahora son 5 veces más pequeños).
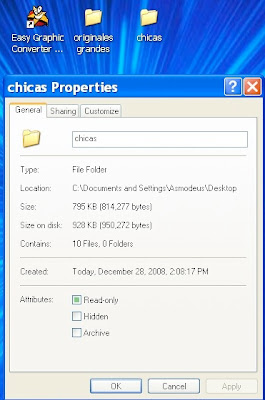
Con este sencillo procedimiento tendremos una carpeta de archivos (imágenes) que son de un tamaño más manejable, lo cual es ideal para mandarlos por correo electrónico a nuestros amigos o familiares, o para agregarlas a un sitio web, blog o alguna página como facebook o hi5.
Este programa gratuito es para Windows, aun no he encontrado uno para Mac que sea gratuito y haga algo similar (conversión en batch), solamente he encontrado programas de paga como el "Graphic Converter" y el "iWatermark", pero si alguien sabe de alguno se agradecerá mucho el tip.
Si tiene alguna duda o pregunta puede dejar un comentario abajo, gracias.






No hay comentarios.:
Publicar un comentario